Visual Designer Overview
You can access the Visual Designer to create an Information Governance flow. The Visual Designer allows you to visually create and manage your Processes and Scenarios. You can use shapes to create a design flow and search for elements to reuse them in a design. Access to the features in the use case depends on your user permissions.
- Select a Category.
-
Click the Visual Designer icon (
 ) on one of the Process or Scenario cards.
) on one of the Process or Scenario cards.
- Click and drag a shape to add it to the Workspace.
-
Click a shape to access the Halo and see its supported actions.
NOTE: Each shape has specific supported actions for creating and editing a design. These actions are displayed on what is called a Halo.

NOTE: Halo shape actions available on click:
- Click
 to edit the shape.
to edit the shape. - Click
 to copy the shape.
to copy the shape. - Click and drag
 to link shapes.
to link shapes. - Click
 to remove a shape from the design.
to remove a shape from the design.
- Click
Search for Elements
- Click the Search icon.
-
Search for existing Elements in your library.
NOTE: You can search for Elements in the Category in which you are working.
-
Click an Element Type to filter your results.
NOTE: These filters work on a toggle, only one can be selected at a time.
-
Drag and drop Elements onto the Workspace to reuse them in your design.
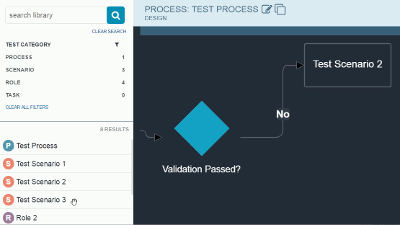
NOTE: If you are designing a Process, you can reuse existing Scenarios. If you are designing a Scenario, you can reuse existing Roles and Tasks.
